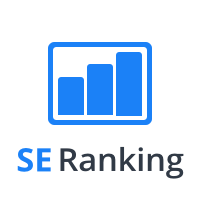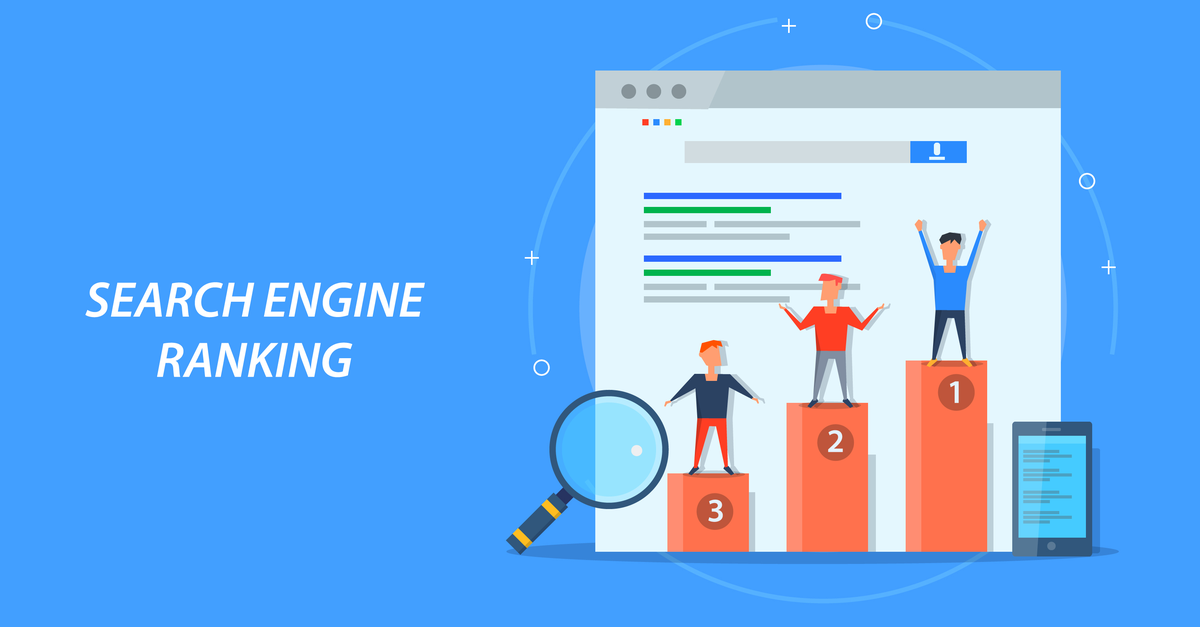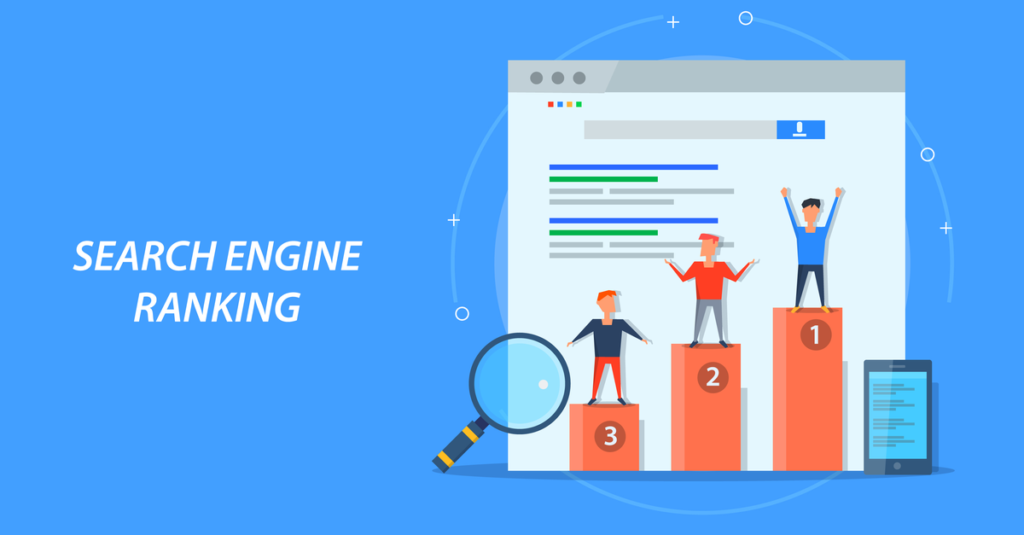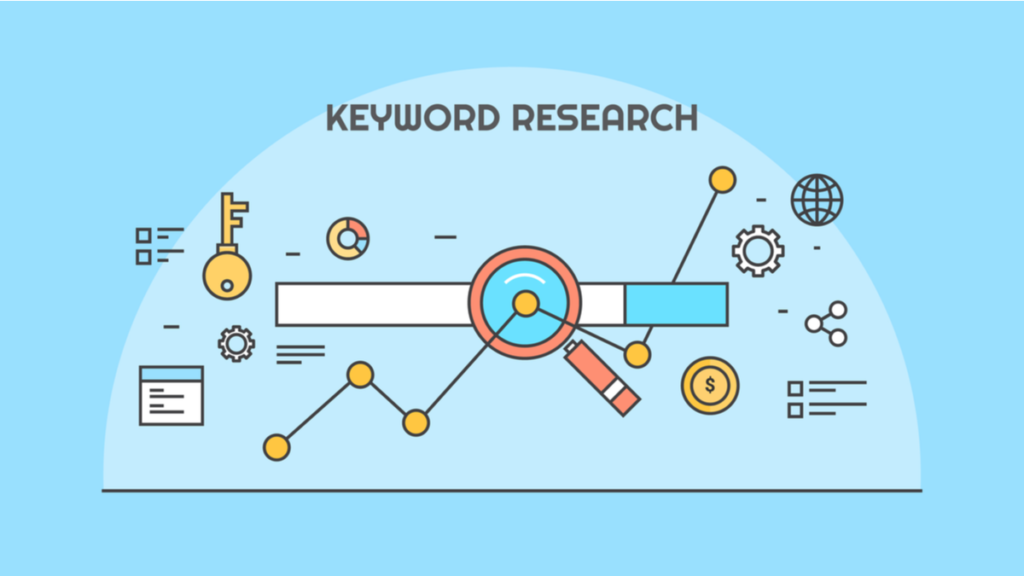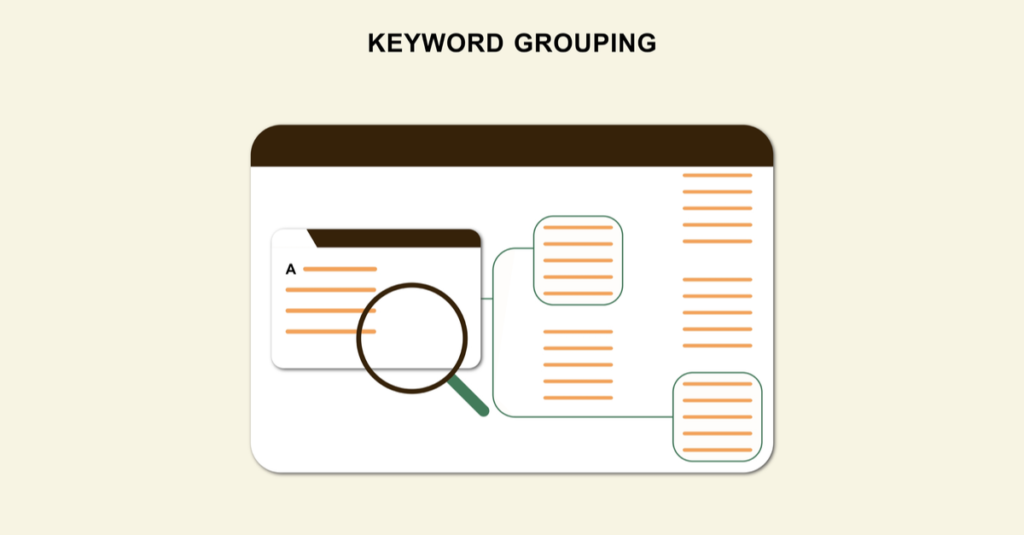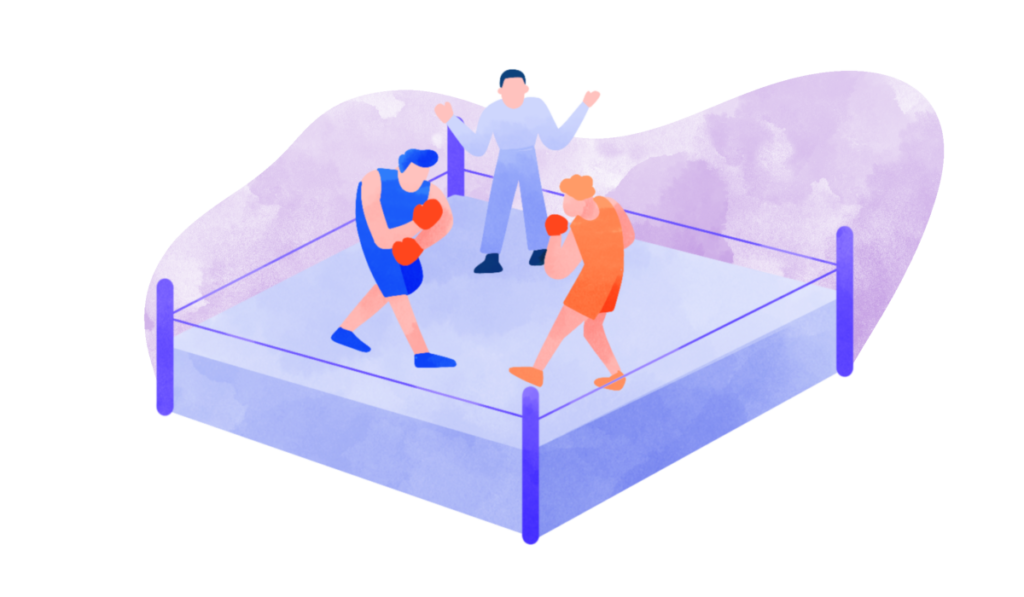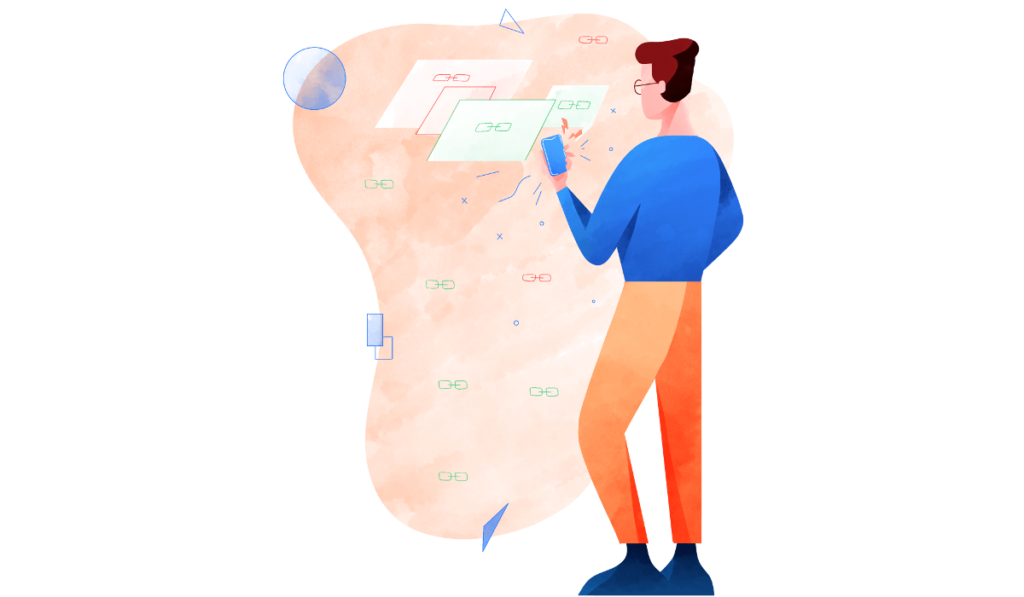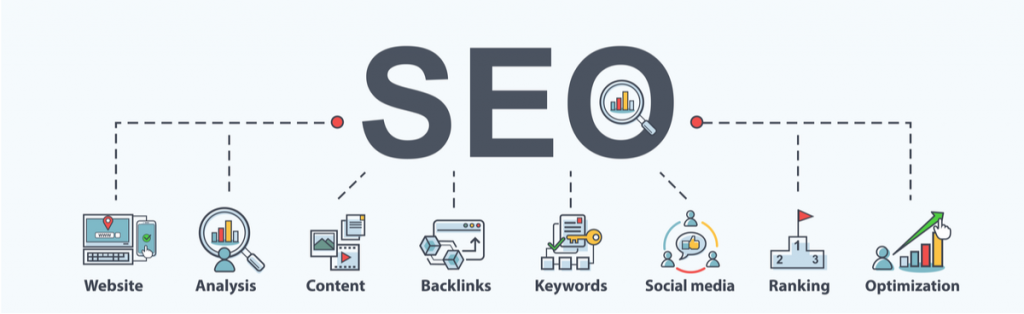SERPチェッカーとは?
SERPチェッカーとは、SEOのオーガニック検索順位を取得して調べるだけでなく、キーワードの検索ボリュームや検索結果に表示される要素(強調スニペットやローカルパックなど含め10種類以上の掲載枠)、トラフィックの予測値、ヴィジビリティ(可視性)などユーザーの検索意図や傾向、需要なども含めて把握できるツールです。
検索順位取得ツールはランキングチェッカーとも呼びますが主に順位計測を行います。一方でSERPチェッカーは順位計測も含めてSERPの状態を分析できるツールです。
検索順位取得ツールでは、順位を計測して満足してしまい、実際に順位が下降した場合にはヒントとなる情報は少ないですが、SERPチェッカーでは改善の優先度、対応すべきSERP要素を判断するためのヒントが多く提供されます。
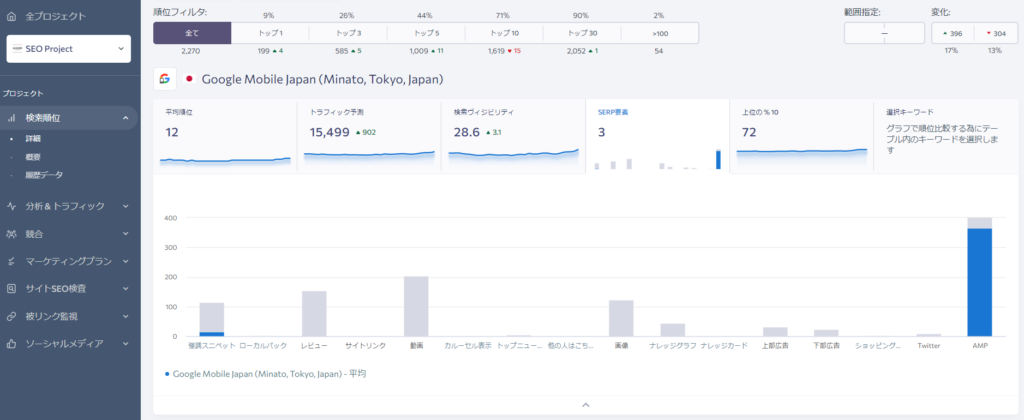
※SERP(Search Engine Result Page)はサープと読み、検索結果ページの事を意味します。SERPs調査と言えば、クエリ毎の検索結果ページの傾向を調べる事を意味します。

SERPチェッカー・検索順位チェックツール機能比較
無料ツールとの大きな違いは、調査できるキーワード数のほか、提供されるデータの範囲、地域を指定したローカル順位計測などの対応などが挙げられます。
| Search Console | 無料オンライン 検索順位チェッカー | Rank Reporter | SE Ranking | |
|---|---|---|---|---|
| 特徴 | 検索結果でインプレッションが発生したキーワードのみ追跡が可能。 | インターネット上で簡単に利用できるツール。 | Windowsへインストールするタイプのソフトウェア。 | インターネット上で利用できるクラウドタイプのソフトウェア。 |
| 費用 | 無料 | 無料 | 買い切り | 月額 |
| 調査キーワード数 | – | 5件 | 無制限 | 250件以上 |
| 順位履歴の記録 | 〇 | – | 〇 | 〇 |
| 順位取得安定性 | 〇 | △ | △ | 〇 |
| Google順位 | 〇 | 〇 | 〇 | 〇 |
| Yahoo順位 | – | 〇 | 〇 | 〇 |
| Bing順位 | – | 〇 | 〇 | 〇 |
| デスクトップ検索 | 〇 | 〇 | 〇 | 〇 |
| モバイル検索 | 〇 | 〇 | – | 〇 |
| 国別指定順位 | 〇 | – | 〇 | 〇 |
| 言語指定順位 | – | – | – | 〇 |
| ローカル順位 | – | – | – | 〇 |
| 検索ボリューム表示 | – | – | – | 〇 |
| 可視性表示 | 〇 | – | – | 〇 |
| 獲得トラフィック | 〇 (実績) | – | – | △ (予測値) |
| URL変化の履歴 | △(URLのみ) | – | – | 〇(日付情報含む) |
| URL単位での 集客キーワード一覧 | 〇 | – | – | 〇 |
| SERP要素の調査 | – | – | – | 〇 |
「SERP要素の調査」については、調査や分析を効率的にし、コンテンツ改善と掲載順位改善の役に立つ新しい計測項目となります。このページの「キーワード毎のSERP傾向も調査するのがポイント」のセクションで解説しています。
今までは順位のみを計測するだけで、その結果を分析して次の施策につなげていく方法についてはあまり共有される事はありませんでした。
本記事ではツールを活用する上で必要な知識から具体的な分析方法と施策の内容まで解説していきたいと思います。
SERPチェッカーが必要な理由
検索エンジンが考慮する要素
検索エンジンは検索キーワードが同じであっても、次の要素はランキングに影響を与えます。
- 国
- 言語
- 検索場所(IPアドレス)
- 端末(デスクトップ or スマートフォン)
- 検索履歴
特に自身のウェブサイトの検索順位を調べる際には、検索履歴によって、自身のウェブサイトが優遇され、需要のあるキーワードで上位表示されたかのように勘違いしてしまう事もあります(パーソナライズド検索とも言います)。
検索結果が履歴に影響されるケースは以前と比べると極端に減ってきているようです。とはいえ、完全に廃止されたわけではないので、順位を確認する際には履歴の影響を受けないようにする必要があります。
It’s extremely light, actually fairly rare, when it comes to results themselves actually having a ranking change.
— Danny Sullivan (@dannysullivan) August 19, 2021
検索履歴の影響を受けないように正しい検索順位を調べる場合には、ブラウザのシークレットモードを使用する事が一般的です。Chromeの場合は以下のコマンドでシークレットモードでブラウザを立ち上げる事ができます。
ただし、この方法は検索順位の改善を行いたいキーワードが少ない場合なら良いのですが、確認したいキーワードが増えてくると作業時間も増えます。これが毎日となると、効率的とは言えません。
ツールを活用して自動で検索順位を取得
ツールを活用すれば、パーソナライズされた結果が表示される事なく、国や言語、地域、デバイスを指定してSEOを行う上で目安となる順位を計測する事ができます。
更に順位取得のスケジュールも指定する事ができ、結果や分析に集中する事ができます。
SERPチェッカーで確認できる点を詳しく見ていきましょう。
場所やデバイスによって検索順位は異なる
実際に様々なパターンで検索してみましょう。国や地域、言語、デバイスが検索順位に影響する事がわかります。
特定の国と言語で検索順位をチェック
Googleで検索すると、通常はブラウザの言語とIPアドレスといった情報をもとに、適切な国と言語の検索結果が自動的に表示されます。
言語や国を指定してGoogle検索する場合は、glやhlパラメータを使用します。日本の国と日本語を指定する場合にはgl=jpとhl=jaを指定します。米国で英語の場合には、gl=us、hl=enを指定します。
- glパラメータ
-
国を指定できます。以下のページのパラメータが使用できそうです。
あわせて読みたいサポートされている国 / 地域 - Google ビジネス プロフィール ヘルプ ビジネス プロフィールは、次の国または地域に掲載できます。 ISO 3166-1 コード 国または地域 AC アセンション島 AD アンドラ - hlパラメータ
-
言語を指定できます。以下のページのパラメータが使用できそうです。
使用する場合は以下のURLのglとhlに指定の値を記述してq=の箇所にクエリをブラウザのURL欄に記述してEnterを押下します。この場合はtestというクエリで韓国で韓国語の結果が表示されます。
https://www.google.com/search?q=test&gl=kr&hl=ko
国・言語指定可能なSERPチェッカーは以下の通りです。
| Search Console | Rank Reporter | SE Ranking | |
|---|---|---|---|
| 国別指定順位 | 〇 | 〇 | 〇 |
| 言語指定順位 | – | – | 〇 |
特定の地域の検索順位をチェック
今いる地域に関連するクエリでGoogle検索した場合には、端末のIPアドレスをもとに、その地域に関連した情報が掲載されます。
地域に関連するクエリは、検索ユーザーが検索する場所によって検索結果が変わります。以下の例は同じ「ジム」というクエリで、一方は「静岡県浜松市」、もう一方は「東京都墨田区」で検索した際の検索結果画面です。
当然ですが、浜松で検索すれば浜松周辺のジムの情報が表示され、墨田区で検索すれば墨田区周辺のジムの情報が表示されます。ローカルパックも含めて全体的な検索結果が地域に関連した内容に変化しています。地域に関連しないクエリの場合にはここまで極端な違いは表れません。
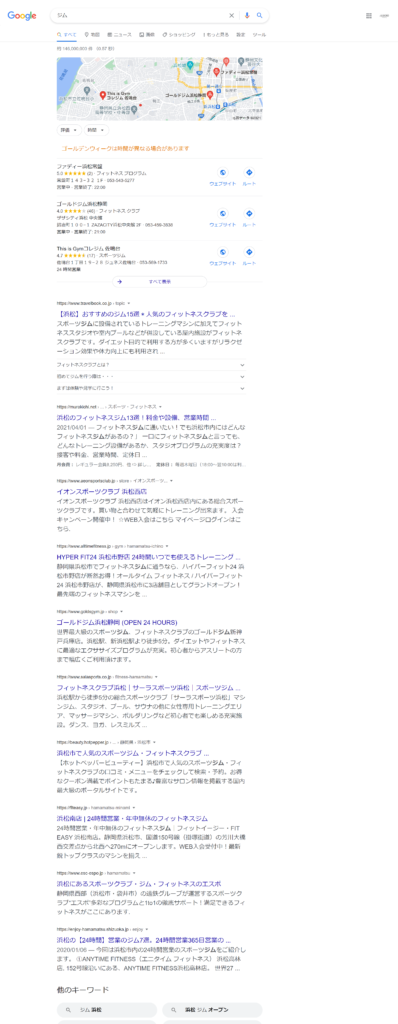
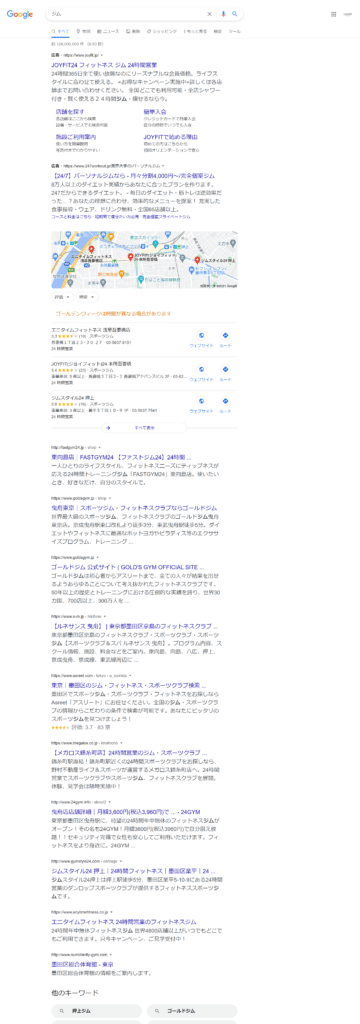
英語のツールですが、Google Location Changerというツールを使って地域情報を付与してGoogle検索を行えます。
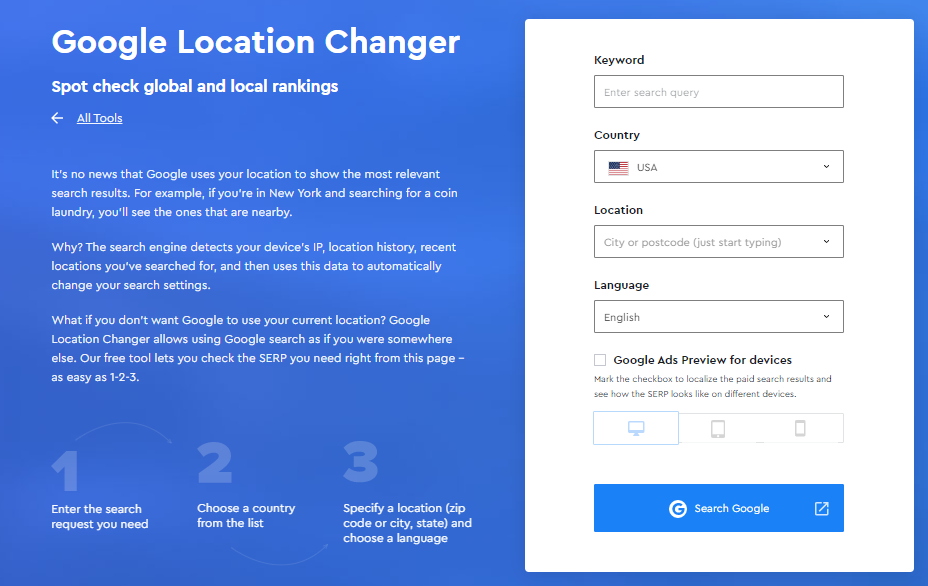
ローカル順位計測が可能な SERPチェッカーは比較の中ではSE Rankingが該当します。地域を限定したサービスや店舗ビジネスの場合には、このような順位計測方法が適しています。
| SE Ranking | |
|---|---|
| ローカル順位 | 〇 |
特定のデバイスの検索順位をチェック
Googleの検索結果は、モバイルとデスクトップで異なります。モバイルフレンドリーなサイト、表示速度など様々な要素が影響し、それぞれのデバイスで使いやすいコンテンツが上位に掲載されます。
但し、どちらの検索の場合でも高品質なコンテンツを優遇する傾向は強い為、国や言語程の差は出ません。
デスクトップでモバイル検索結果を確認する場合には、以下の手順で設定します。
- Google検索のページへ移動します。
- Chromeのデベロッパーツールの右上の縦に点が三つ並ぶアイコンをクリックし、「設定」をクリックします。
- 画面下に表示されるデベロッパーツール枠の左上に配置されている「Devile Tool Bar」をクリックして切り替えます。
- 画面上部にリスト掲載されているモバイルデバイスを指定します。
- この状態でブラウザを更新します。
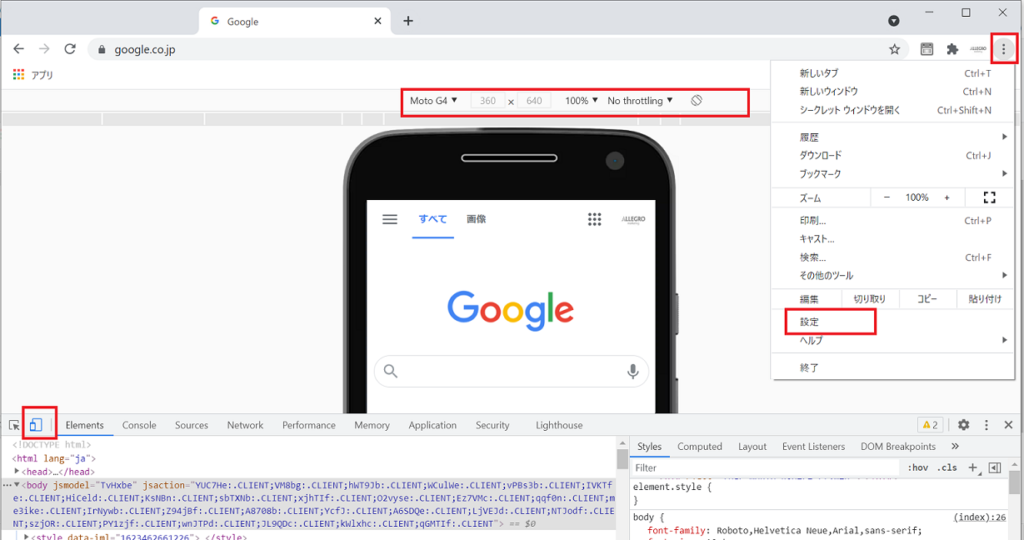
デバイス別に順位計測可能なSERPチェッカーは以下の通りです。Googleアナリティクスで自身のウェブサイトのユーザー傾向を分析し、どのデバイスの利用者が多いかを把握した上で、適切なデバイスを指定して順位を計測しましょう。
| Search Console | 無料オンライン 検索順位チェッカー | Rank Reporter | SE Ranking | |
|---|---|---|---|---|
| デスクトップ検索 | 〇 | 〇 | 〇 | 〇 |
| モバイル検索 | 〇 | 〇 | – | 〇 |
最新のキーワードの順位状況と変化を測定する
検索ボリューム
キーワードによって検索需要は異なります。月間平均検索ボリュームやキーワードの傾向も把握しましょう。検索ボリュームはキーワードの優先度の参考指標として使用されるケースが多いです。
検索ボリュームを無料で調べる場合には、以下の手順でGoogle広告のキーワードプランナーを使用します。
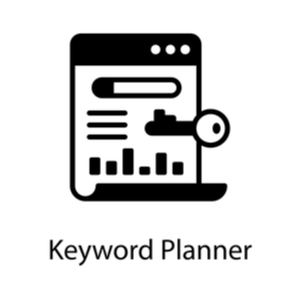
- Google 広告にログインします。
- 上部メニューの「ツール」(スパナマークのアイコン)をクリックして、「キーワードプランナー」をクリックします。
- 「検索ボリュームと検索の予測を取得しましょう」をクリックします。
- 「キーワードを入力」の入力枠に、調べたいキーワードを入力します。
- 「開始する」をクリックすると月間検索ボリュームを確認する事ができます。
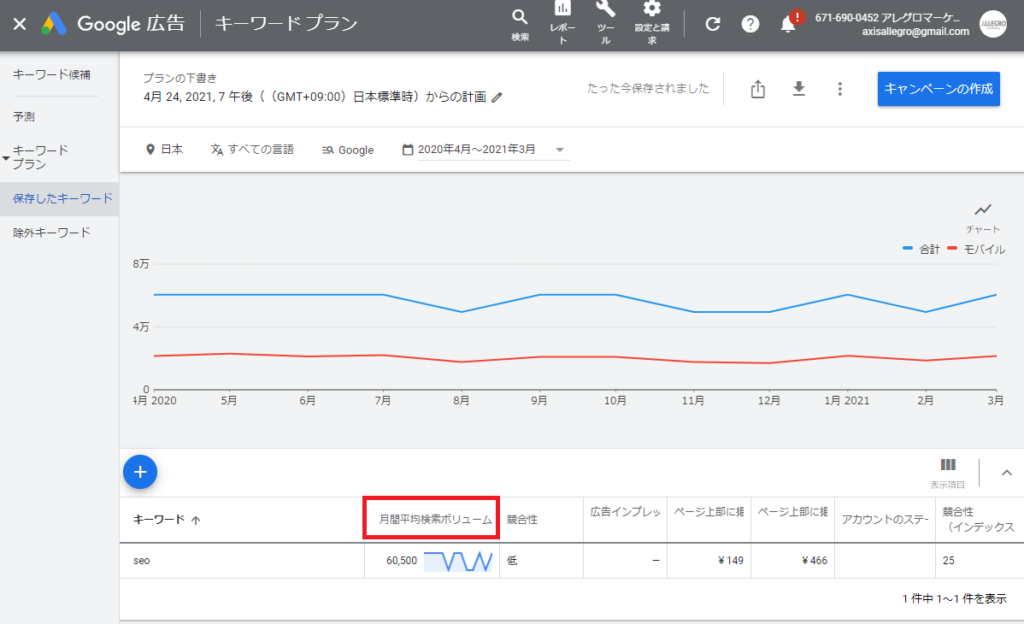
SE Rankingでは、キーワードの順位計測と同時に自動で検索ボリュームも取得してくれます。
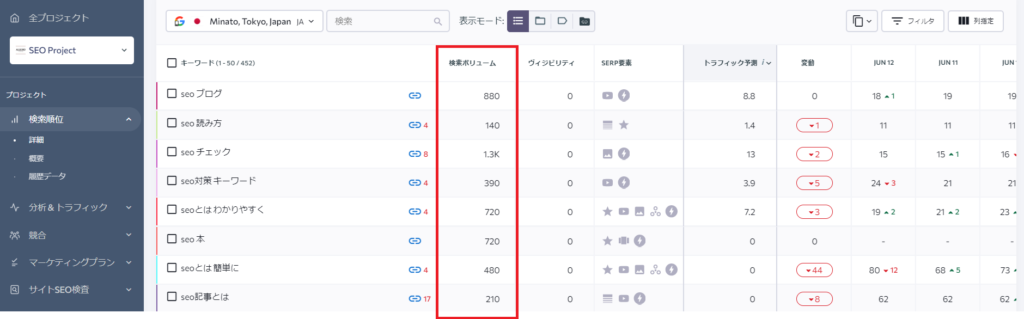
| SE Ranking | |
|---|---|
| 検索ボリューム表示 | 〇 |
SE Rankingの使い方については以下の動画で簡単に説明しています。
URL毎に上位表示されているキーワードを調査する
既に公開しているウェブページで集客に貢献しているキーワードを調べるには、Search Consoleは便利です。以下の手順で確認しましょう。
Search Consoleの画面左メニューの「検索パフォーマンス」をクリックします。
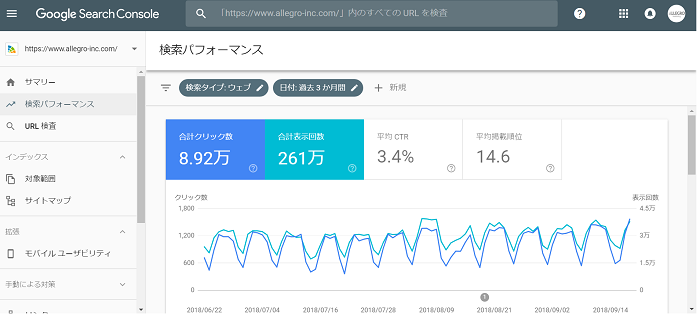
「クリック数」、「表示回数」、「掲載順位」など任意にチェックを付け、「ページ」を選択します。
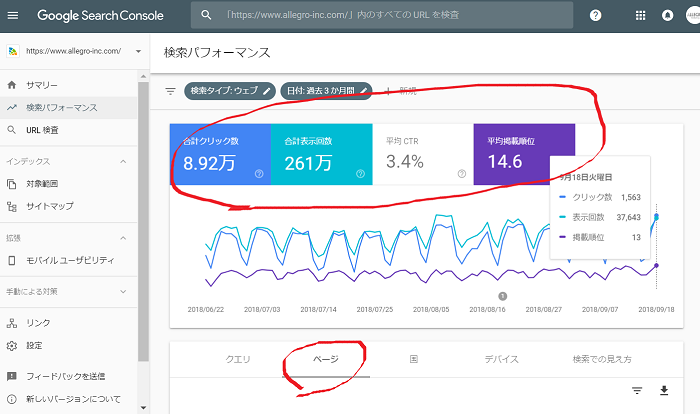
調べたいページのURLの場所をクリックし、「クエリ」を選択します。
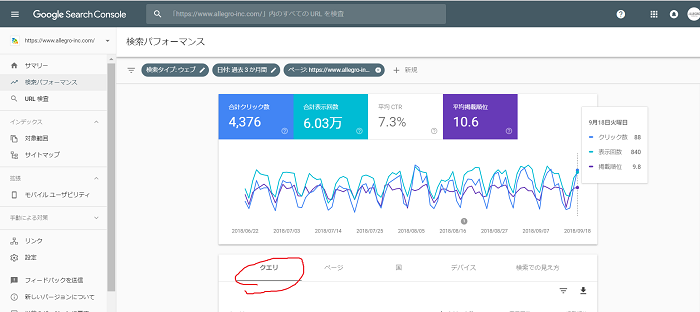
画面中段の「データをエクスポート」ボタンから、データを取得して成果を確認します。
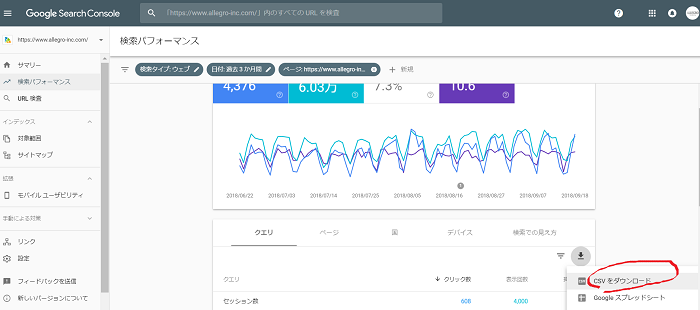
SE Rankingの場合は、「表示モード」を「URLグループモード」に切り替えるだけで、調査キーワードの状況をURL単位で把握する事ができます。検索ボリュームやその他のキーワード関連項目も含めて表示される為、効率的にキーワードを分析する事ができます。
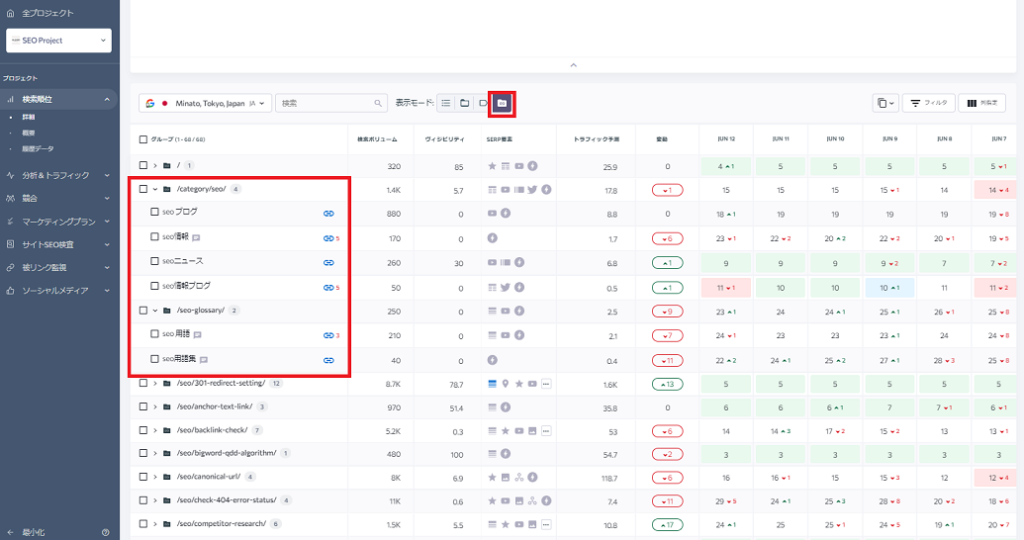
| Search Console | SE Ranking | |
|---|---|---|
| URL単位での 集客キーワード一覧 | 〇 | 〇 |
掲載されるURLの変化も検知(URL変化の履歴)
キーワードによっては、掲載されるURLが頻繁に変化してしまうケースもあります。キーワードに適した類似するコンテンツが複数ある場合には、評価の分散が発生してしまう為です。次のような対処が一般的です。
- 一つのページにコンテンツを統合する
- どちらかのページのコンテンツを強化する
Search ConsoleでもこのようなURLを見つける事はできますが、キーワードをひとつずつクリックして、「ページ」タブをクリックして見ていかなければならない為とても時間がかかります。
多くのキーワードで集客しているウェブサイトの場合はとてもこの方法では把握しきれません。
また、検索結果の掲載ページで変化が生じた日までは確認する事ができません。
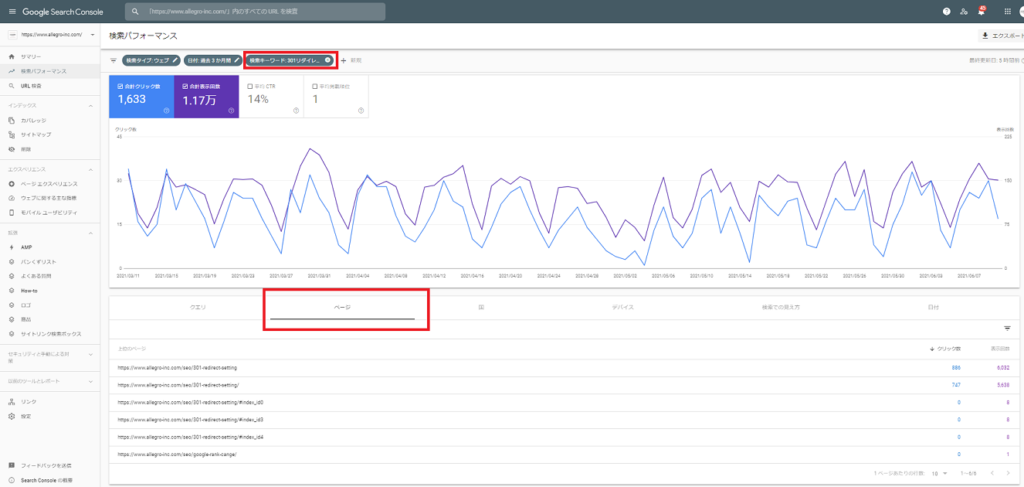
SE Rankingの検索順位セクションでは、登録したキーワードに関する掲載ページの変化を日付情報まで含めて簡単に把握できます。赤枠のマークに記載の数値は検索結果のURLが変化した回数です。数値をクリックすると、URLの変更履歴が日付やタイトル、URLとともに表示されます。
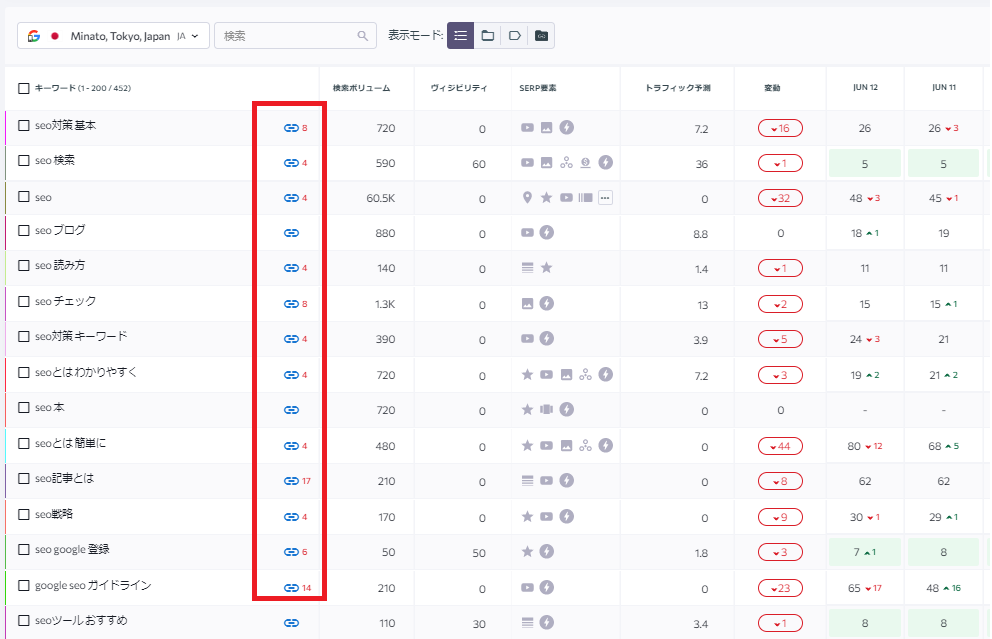
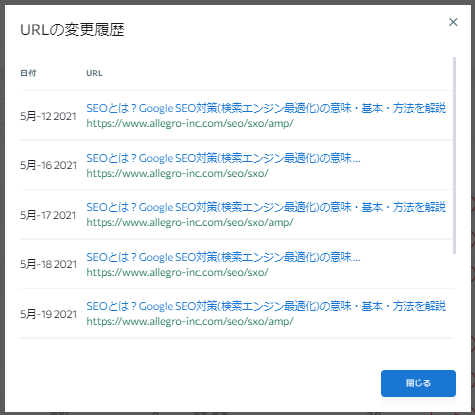
| Search Console | SE Ranking | |
|---|---|---|
| URL変化の履歴 | △(URLのみ) | 〇(日付情報含む) |
検索エンジン上でのヴィジビリティ(可視性)を把握
検索エンジン上で自身のページがどの程度の検索ユーザーに見られているかを示す指標としては、インプレッション(表示回数)が一般的です。Search Consoleでインプレッションを確認する事ができます。

SE Rankingではヴィジビリティという指標で、対象キーワードに関する自身のページの可視性を示しています。
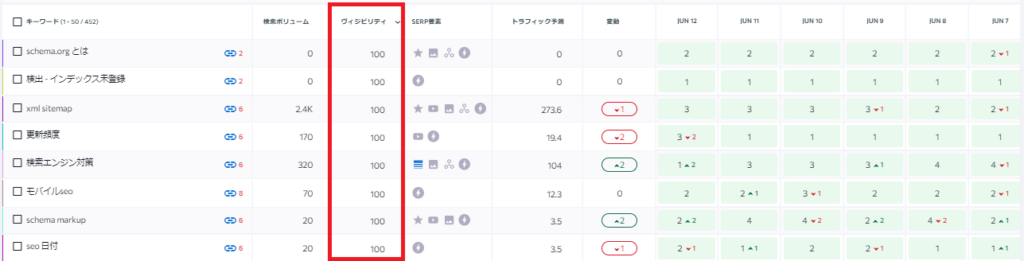
ヴィジビリティの計算式は以下の通りです。100が最高で可視性が高い事を意味します。
SE Rankingのヴィジビリティ算出の計算式です。
— アレグロマーケティング (@allegro_pr) June 12, 2021
S=Search visibility
F=検索ボリューム
A=順位変数
上位 3 位: A=1;
4 位: A=0,85;
5 位: A=0,60;
6, 7 位: A=0,50;
8, 9 位: A=0,30;
10 位: A=0,2;
11 位以上: A=0. pic.twitter.com/TYIsGuu7Gz
| Search Console | SE Ranking | |
|---|---|---|
| 可視性表示 | 〇 | 〇 |
推定されるトラフィックを算出して把握
実際のトラフィックに関してはSearch Consoleではクリックとなりますが、SE Rankingでは検索ボリュームと掲載順位のクリック率をかけた推定値を表示します。

トラフィック予測の計算式は以下の通りです。
T = F*R*I1*I2
T = トラフィック予測値
F = キーワードプランナーの検索ボリューム
R = 対象キーワードの現在の順位
I1 = 検索エンジン変数(Google I1=1; Yahoo I1=0.3; Bing I1=0.3)
I2 = Chitakaの研究結果をもとにした検索順位別に獲得する最大トラフィック値の指標
- Top 1 — 32.50%
- Top 2 — 17.60%
- Top 3 — 11.40%
- Top 4 — 8.10%
- Top 5 — 6.10%
- Top 6 — 4.40%
- Top 7 — 3.50%
- Top 8 — 3.10%
- Top 9 — 2.60%
- Top 10 — 2.40%
| Search Console | SE Ranking | |
|---|---|---|
| 獲得トラフィック | 〇 (実績) | △ (予測値) |
企業としてSEOのパフォーマンスはとても評価しにくい部分ではありますが、ここで説明した指標を活用すると、客観的な数値で評価する事ができます。
キーワード毎のSERP傾向も計測するのがポイント
このセクションでは、 SERPチェッカー の使い方を解説します。
検索順位を計測するだけでなく、キーワードごとの検索結果の特徴を掴む事ができれば、今までとは異なるアプローチで新たな施策へ応用していく事ができます。ここではSE Rankingをもとに説明します。
SE Rankingは2週間無料で利用可能なトライアルアカウントを作成できます。トライアル期間をフルに活用してSERP要素を最適化してみてはいかがでしょうか?
SE RankingではSERP要素という項目により、検索結果で掲載されている17種類のブロックを以下のようにわかりやすくアイコン表示します。

- 青いアイコン
-
該当の要素で自身のウェブページが掲載されている事を意味します。
- グレーのアイコン
-
該当の要素は表示されているが自身のウェブページは掲載されていない事を意味します。
SE Rankingのフィルター機能を使って各SERP要素に対応するキーワードを一括で抽出した上で、必要なキーワードに対して最適化すると効率的です。
以下の手順で特定のSERP要素が表示されているキーワードを一括で絞り込む事ができます。
- 検索順位セクションへ移動します。
- 検索順位テーブルの右上に位置する「フィルタ」をクリックします。
- 「SERP要素」のドロップダウンから最適化したい要素にチェックを付けます。
- 「フィルタを適用」ボタンをクリックします。
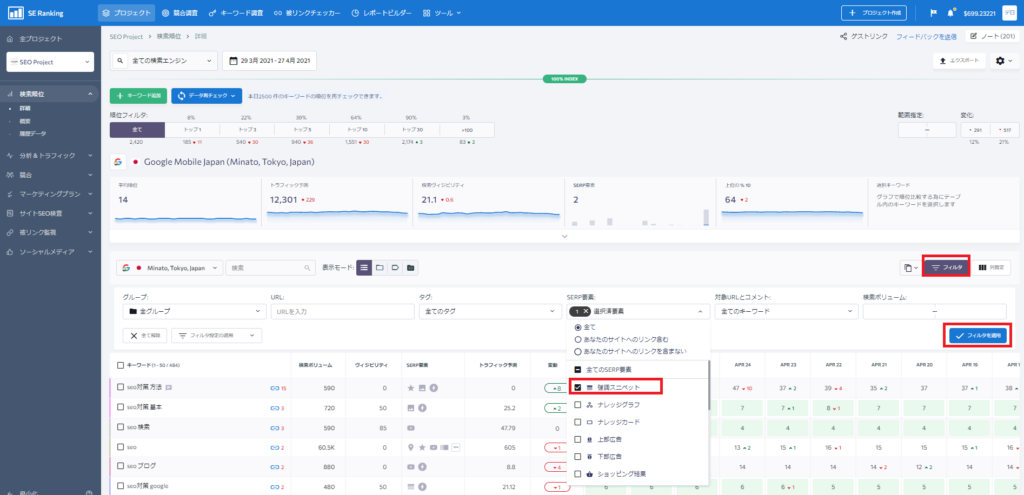
17種類の要素と最適化方法についてを見ていきましょう。
- 強調スニペット
- ローカルパック
- トップニュース
- サイトリンク
- 画像検索結果
- 動画検索結果
- カルーセル結果
- 他のユーザーも行った質問 (PAA)
- レビュー
- 上部広告
- 下部広告
- Twitter掲載枠
- ナレッジグラフ
- ナレッジカード
- AMP枠
- ショッピング結果
- ホテルパック
- タイプ・ブランド・性別絞込
強調スニペット
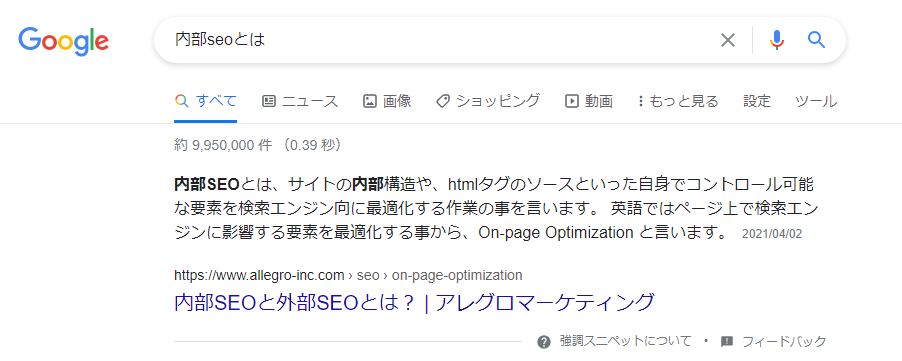
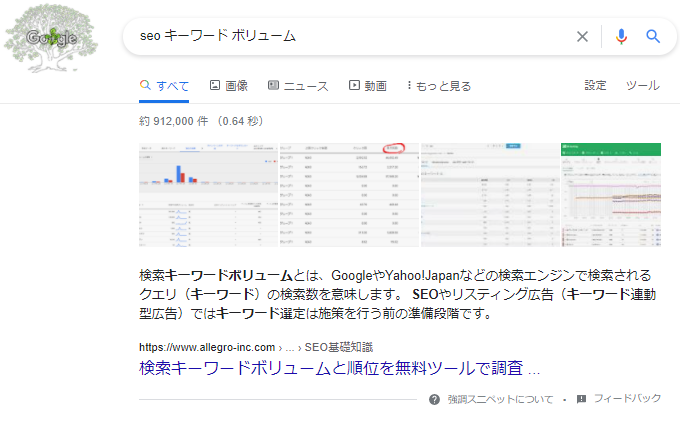
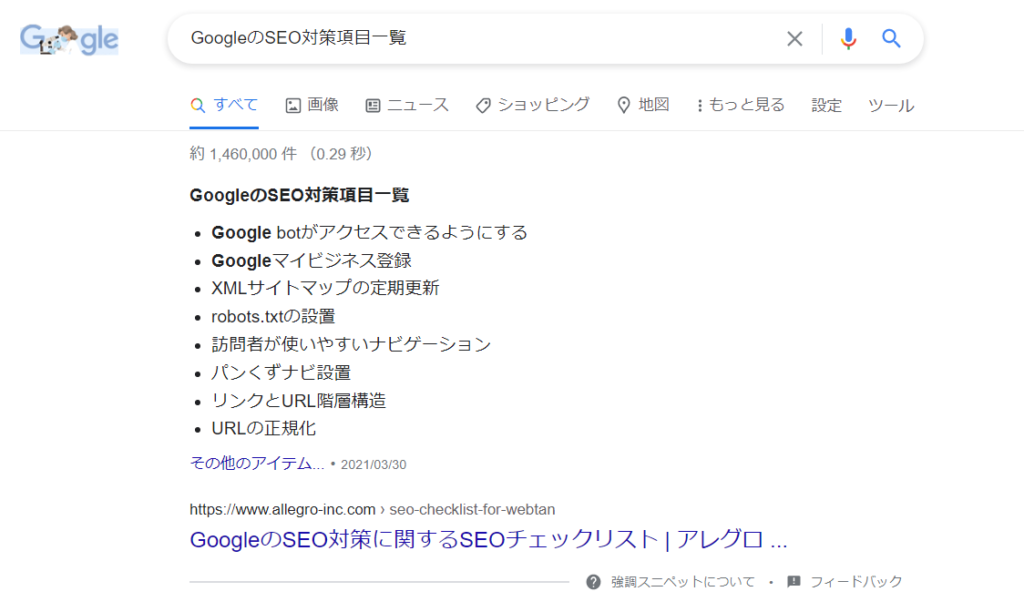
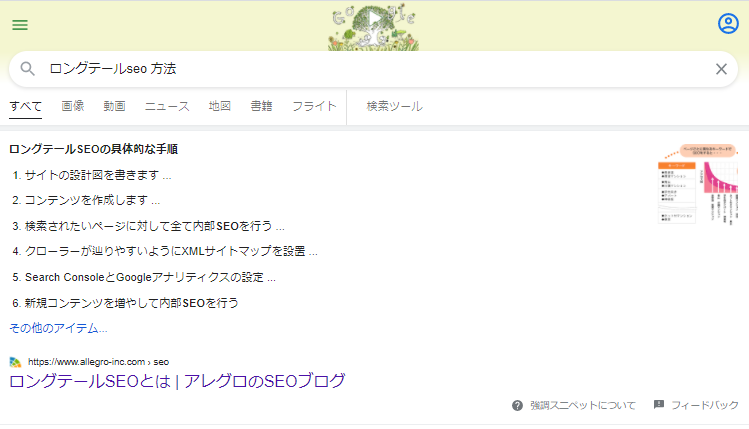
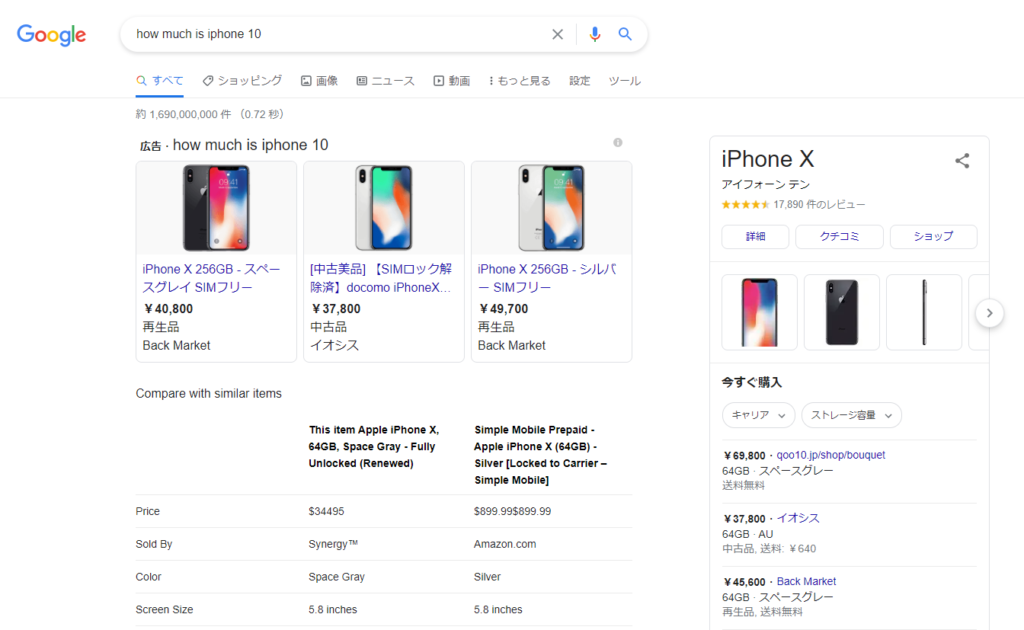
強調スニペット枠に掲載されるという事は実質1位表示されているという事になります。当然そのクエリで最も多いトラフィックを獲得できます。
- 自然検索で出来るだけ上位表示
自然検索の評価で順位が高い程、強調スニペットで表示される確立も高くなります。 - 鮮度と正確性
2019年2月に強調スニペットの情報の正確性や鮮度を評価するアルゴリズムが適用されています。タイムリーな情報や正確性が必要なクエリに対して、適した検索結果が表示されるようになります。 - コンテンツの配置場所
強調スニペットが検索結果に表示されはじめた当初は、なるべくページの上部に配置した方が掲載されやすいという感覚がありました。その後のアルゴリズムの改良などもあって、現在ではページの中段に配置したとしても掲載されるケースが増えてきていると感じます。 - クエリを含む見出し文
「〇〇とは?」や「〇〇の意味」などは検索されやすい。検索ボリュームが少なければ、強調スニペット表示された場合の効果も小さいので、事前に検索ボリュームからクエリの需要を調べておくと良いでしょう。 - 答えを見出しの直下に配置
見出しのすぐ下にクエリの答えとなるコンテンツを配置します。 - 適切なタグを使用 (p, img, table, ul, ol)
- 文章
- 画像とalt属性
- 表
- 箇条書き
- 番号付き箇条書き
詳細については以下の記事で解説しています。
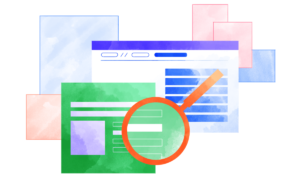
ローカルパック
ローカルパックとは、地域に関連するクエリを入力した際に、通常のGoogle検索(ユニバーサル検索)結果の一部に含まれる地図とビジネスの情報のリストです。Googleマップ検索から関連性の高いビジネス情報が掲載されます。検索結果に関連性の高いビジネス情報が3件まで表示されます。
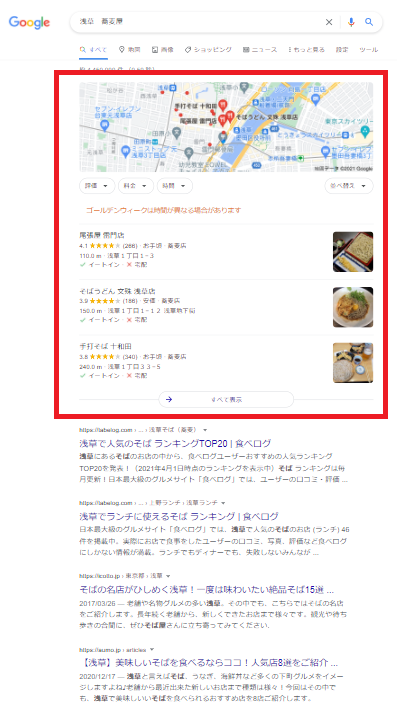
Googleマイビジネスに自身のビジネス情報を登録して次のような項目を最適化します。
- ビジネス名
正式な名称を入力。地名やキーワードは含めないでください。 - NAPデータ
インターネット上に掲載されているビジネスや店舗の名前、住所、電話番号の情報は統一しましょう。Googleに正しく認識されるようになります。 - 説明文
関連するキーワードを含めた詳しい説明を提供しましょう。 - カテゴリ
適切なカテゴリを選択してください。選択できるカテゴリが無い場合は、想定していたカテゴリに近い意味のカテゴリを選ぶか、Googleマイビジネス経由でGoogleに直接問合せをしてみましょう。 - 写真
少なくとも10件以上の写真が必要です。検索ユーザーに役立つ写真であれば多ければ多い程良いでしょう。 - レビュー
顧客にレビューをお願いしましょう。可能ならキーワードも含めた文章でレビューをお願いします。レビュー、口コミに対してはそれが悪い評価であってもきちんと返信しましょう。 - ビジネスサイテーション
Yelp上でのビジネスリスティングへの登録などが代表的です。
日本では、Yahoo!プレイスやiタウンページ、gooタウンページなどがあります。
登録する場合にはNAP情報は統一し、出来るだけ詳しい情報を提供しましょう。 - 定期的な投稿・更新
定期的な投稿やメッセージの送信の他、質問に対する回答も怠らないようにしましょう。 - 検索ユーザーとの距離
検索ユーザーと店舗の場所の距離は、ランキング要素の一つです。この項目の最適化はできません。 - 曜日
曜日は少なくともマップの結果に影響するようです。例えばニューヨークに住んでいて、午前8時にマップを開いた場合には、ディナースポットよりも近くのコーヒーショップを強調します。 - CTR
クリック率もランキングに影響します。電話をかけるボタンなど、適切なボタンを設置する事で改善が可能です。
ローカルSEOとも呼ばれる手法です。店舗や地域を限定したサービスの場合はGoogleマイビジネスの活用は必須となるでしょう。
トップニュース
トップニュースは検索結果の上部に表示されるニュース枠です。ニュース性の高い信頼できるコンテンツがトップニュース枠に掲載されます。
今まではAMPが掲載必須条件の一つでしたが、ページエクスペリエンスアップデート後は、Googleニュースポリシーに沿ったコンテンツであれば掲載される可能性があります。
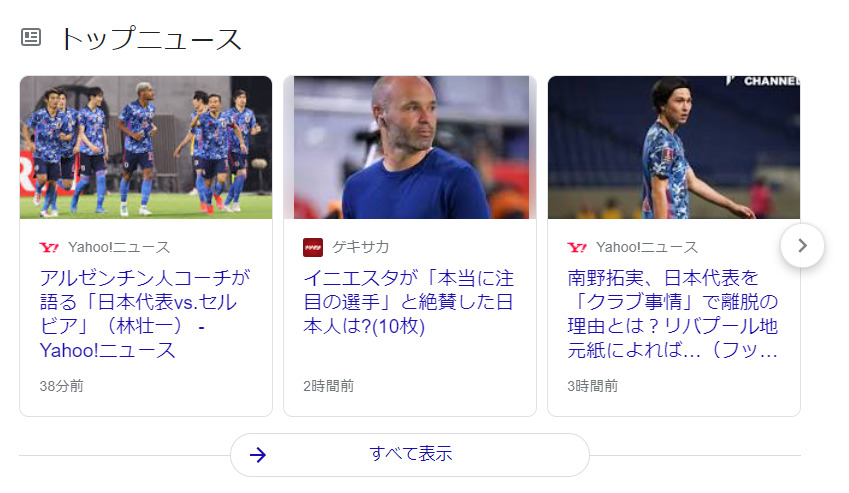
ニュースメディアを運営しているのであれば、パブリッシャー センターに登録しておきましょう。
サイトリンク
サイトリンクは、主にブランドや社名で検索された場合に表示されます。ユーザーが必要とするページをGoogleのアルゴリズムが自動的に判断して表示します。
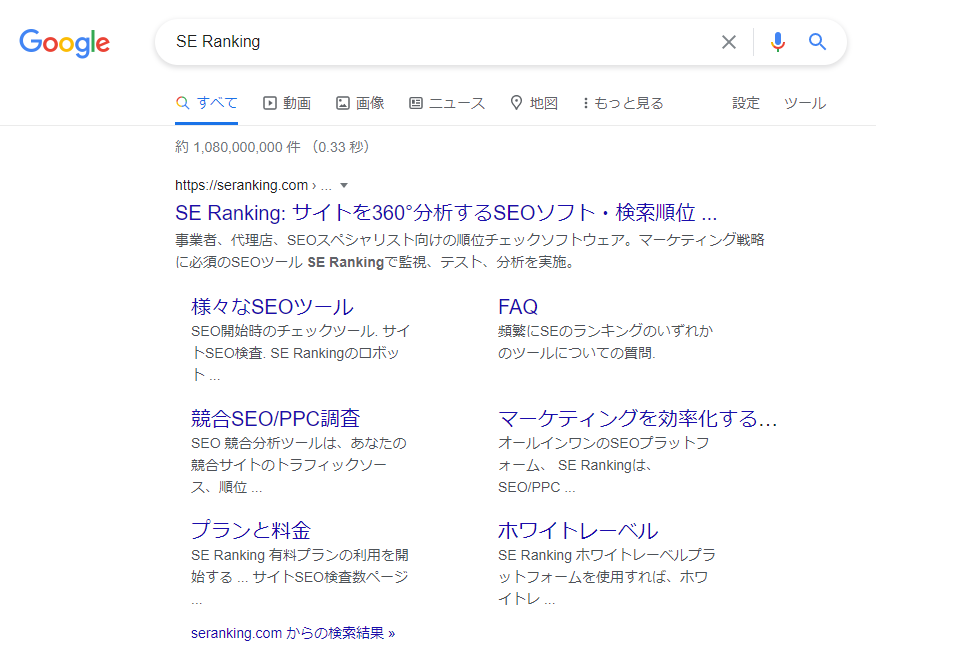
サイトリンクはGoogleのアルゴリズムで自動的に決定される為、確実にコントロールする方法はありません。ナビゲーションメニューの名称が表示される事が多い為、サイトリンクで掲載される事も想定してわかりやすいメニュー名を付けましょう。
サイトリンクは検索結果のファーストビューを大きく占める為、社名やブランド名で検索された場合に、サイトリンクが表示されていれば他のウェブサイトへクリックが流れてしまう事をある程度阻止できます。
Googleマイビジネスへの登録や、ブランド名や社名をターゲットとした検索広告も活用して、検索結果のファーストビューを100%占有し、競合によるブランドスイッチ(顧客が競合製品に乗り換えてしまう事)の機会を出来るだけ減らしましょう。
画像検索結果
画像検索結果は人物や商品、動物など様々なクエリで見かけます。画像をクリックするとその画像が掲載されているページのタイトルやその他の関連画像が表示され、更にタイトル部分をクリックするとその画像が掲載されているウェブページが表示されます。
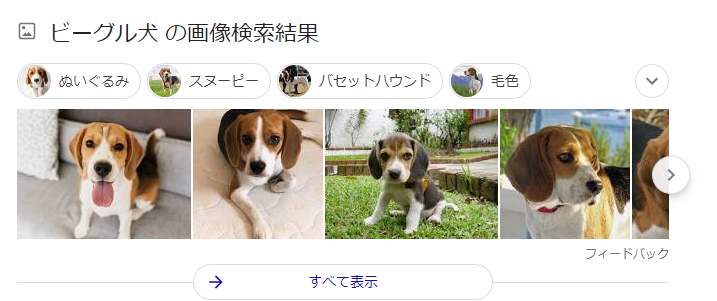
該当するクエリに対して画像を最適化する事で、表示の可能性が高くなります。代表的な最適化項目は以下の通りです。
- alt属性
- タイトル属性
- 適した画像サイズ
- SEOフレンドリなURL
強調スニペット枠にも画像や動画が掲載される事がある為、見逃さずにチェックしましょう。
Googleは検索ユーザーの行動を学習して、検索結果に含める為に適したSERP要素を表示しているようです。例えば、ある検索クエリで標準(ユニバーサル検索)で画像や動画枠が検索結果に含まれていない場合、同じクエリで検索するユーザーの中には、画像や動画を求めてSERP(検索結果ページ)の画像タブ、動画タブをクリックする人もいます。
もし画像タブ、動画タブをクリックする検索ユーザーが一定以上いるようであれば、Googleに画像や動画を検索結果に表示する価値があると教える事になります。
動画検索結果
クエリによっては動画検索結果の一部がサムネイルやタイトル、説明、公開日、再生時間、アップロードしたアカウント名とともに掲載されます。多くはYouTubeなどの大規模な動画ホスティングサイトからの情報が表示されます。
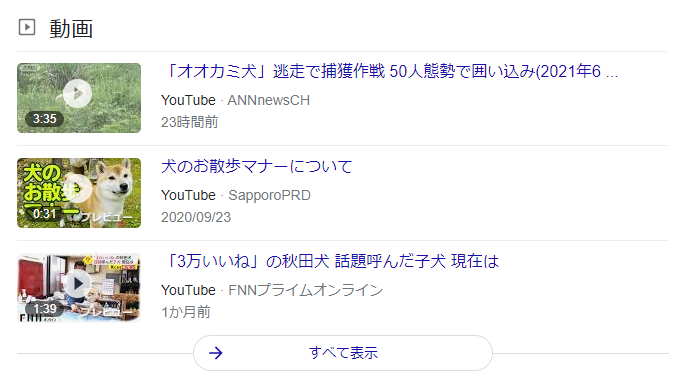
企業のYouTubeアカウントを作成して、詳しいプロフィールや動画情報を追加しましょう。クエリに関して動画の以下の要素を最適化します。
- タイトル
- 説明文
- ハッシュタグ
- プレビュー
- 説明文内にあなたのウェブサイトへのリンクを追加
- 該当するページに動画を埋め込み表示
Google Search Product Manager for Videos のDanielle MarshakがSearch Off the Recordで動画を理解する方法について次のように発言しています。
- 動画ファイルのオーディオから話している言葉を理解している
- 動画から文字を抽出している。動画で使用されている見出しのような文字も含まれ、動画のセクション(重要な時間)の場所を理解する。
- 物体や動物、動きなど視覚的な情報も抽出できますがまだGoogleにとっては扱いが難しいようです。
- 構造化データは様々な方法で使用されています。
カルーセル結果
カルーセルとは遊園地のメリーゴーラウンドのようにくるくると結果が回転して掲載される枠の事を指します。映画や書籍、音楽、ゲームに関連するクエリで表示される場合が多いです。
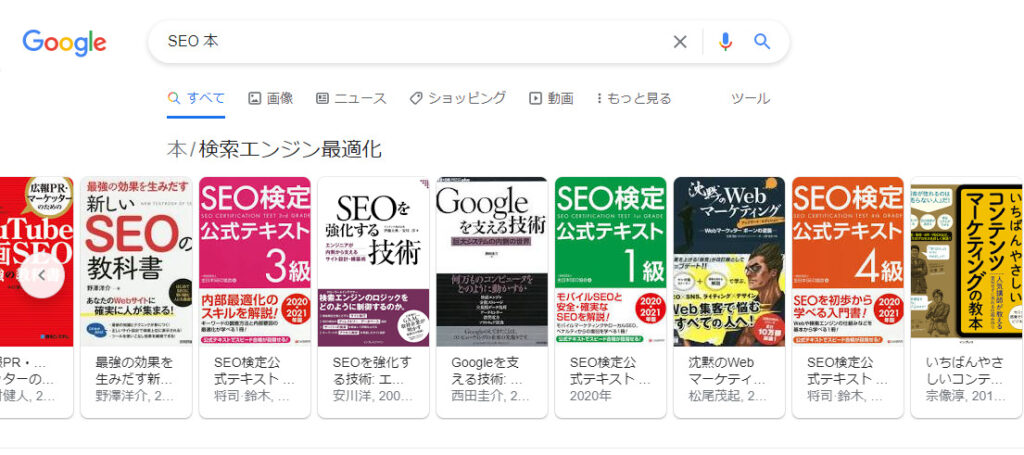
この中から一つをクリックすると、クリックした特定のクエリに関する新たな検索結果が表示されます。つまり、カルーセルにはあなたのウェブサイトが掲載されている検索結果ページへのリンクを含んでいるかもしれません。この場合は以下の施策につなげます。
- 自身のビジネスに該当しそうな特定のクエリで上位10位以内の表示を狙います。
- その特定のクエリがカルーセル表示結果内に含まれている必要があります。例えば、「ゴールデンレトリバー」は、「犬 種類」という上位階層のクエリ分類に位置しています。または「ダンボ」であれば、「ディズニー映画」のカルーセルに含まれます。
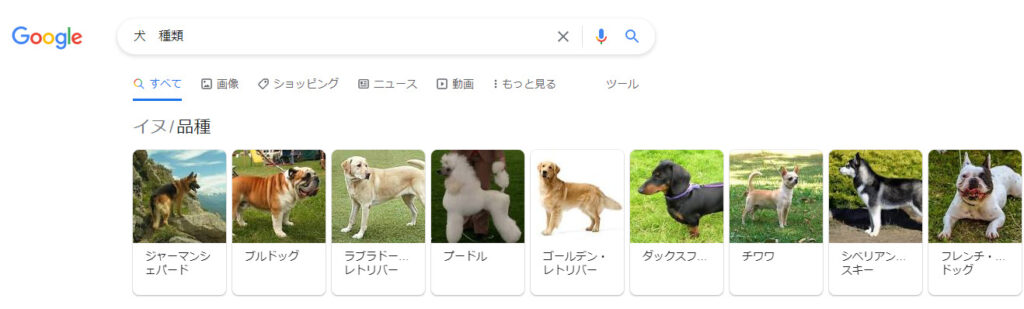
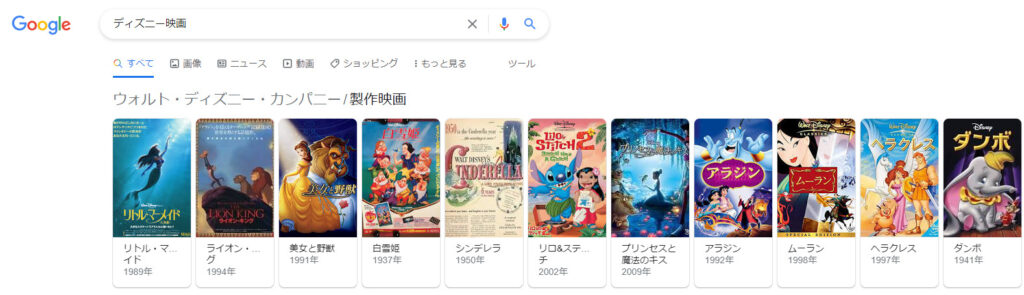
検索結果にあなたのウェブサイトが含まれている事だけでなく、あなたにとって重要なクエリでGoogleが掲載している要素を把握する事は大切です。
例えば、人気Androidゲームに関する記事で特定のクエリで上位10位以内に表示されているとします。
ですが、同じ検索結果ページ上でカルーセルが表示されているとしたら、検索結果から多くのユーザーがカルーセルに表示されているその他の特定のクエリに流れていってしまいます。
急にカルーセルが表示されるようになった場合、あなたの記事の検索トラフィックに大きな影響を与えます。
このような理由から、カルーセル表示の有無を監視するという事には意味があります。
他の人はこちらも質問 (PAA)
「他の人はこちらも質問」枠は元のクエリと関連する質問のリストが表示されます。クリックすると、ページから抽出されたタイトルや説明が表示され、そのページへのリンクも含まれています。質問の回答は強調スニペットの情報が表示されているものと推測されます。正式名称は関連質問グループと言います。
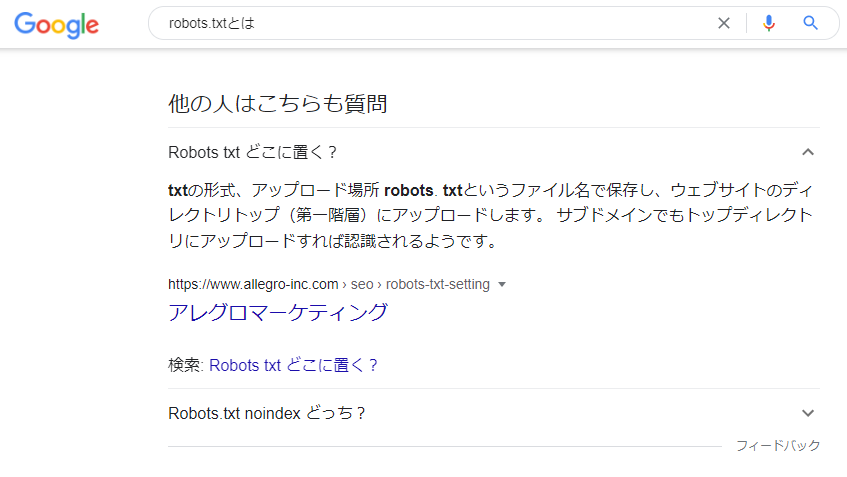
強調スニペットはSERP上部に表示される一方で、「他の人はこちらも質問」枠は検索結果の様々な箇所で表示されます。
類似するSERP要素として「他の人はこちらも検索」というものもありますが、こちらは回答やタイトル、リンクなどは含まれず、表示されている候補の検索クエリで再検索します。正式名称は探索機能と言います。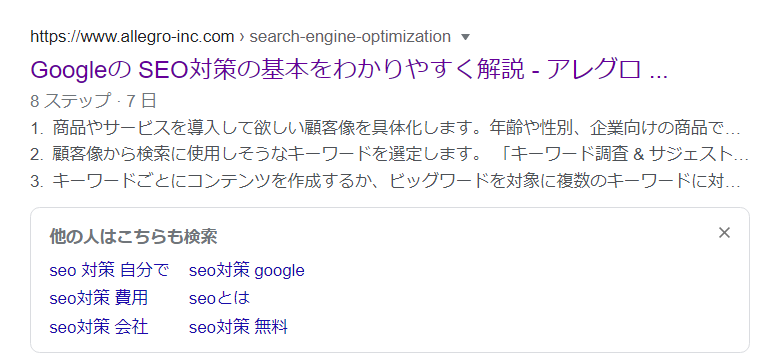
Googleはこの要素内に表示させる方法についてはいつものように公開していませんが、「他の人はこちらも質問」に含まれる質問のクエリで強調スニペット表示を達成していれば掲載される可能性は高まります。
「他のユーザーも行った質問」のクエリもSERPチェッカーに追加して、継続して監視しておくと良いでしょう。
Googleの動画説明によると、コアアップデートにより頻繁に変更される要素でもあります。
レビュー
レビューはウェブサイトのユーザー評価をもとに、ページのURLの下に表示される通常のスニペットに星が追加されます。レビューがページに含まれていればあらゆるクエリで表示されます。星による評価は検索ユーザーの注目を集め、信頼度が高まります。その為、あなたの顧客に対して、商品やサービスに関するレビュー記載をおすすめする事は重要です。
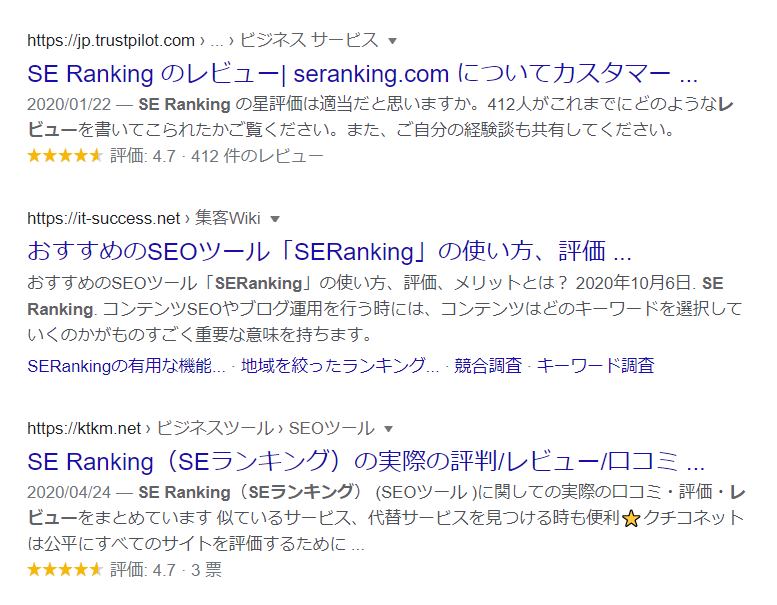
星による評価をSERPに表示させるには、あなたのウェブサイトにレビュー評価フォームを追加する必要があります。
例えば、ブログ記事に対してユーザーの評価を可能にする特別なプラグインを使用する事ができます。WordPressサイトであれば、WP-PostRatings プラグインが有名です。
Googleは偽のレビュー・マークアップを厳しい対応を行いますので嘘の情報を掲載する事は避けましょう。構造化マークアップが正しく動作しているかどうかは、こちらのリンクで確認しましょう。
上部広告
上部検索広告は検索結果1ページ目のオーガニック検索枠の上にGoogle広告が表示される枠です。いわゆる広告価値のあるトランザクショナルクエリ(「○○ 購入」のような)だけでなく、物事を調べる際に使用するインフォメーショナルクエリ(「○○ 方法」や「○○ とは?」など)でも掲載される事があります。
上部広告はサイトリンクやレビューのような他の要素と組み合わせて表示させる事ができます。
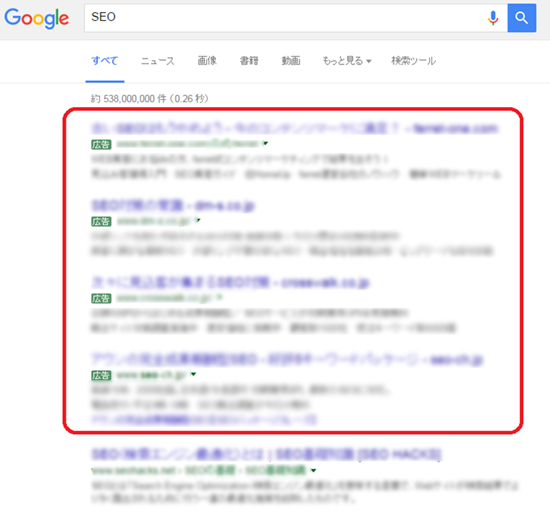
テストして検索広告のメリットを評価するには、Google広告を活用します。その為には広告キャンペーンで使用するクエリを選定する事が重要で、これによりキャンペーンの成功や予算が決まります。
どこから始めて良いかわからない場合は、SE Rankingの競合調査を使うのもおすすめです。競合サイトが広告に使用しているキーワードや広告費用を把握する事ができます。これらのデータを参考にキーワード選定を行い、Google広告を開始しましょう。
下部広告
広告を掲載する場合には上部広告と同様ですが、広告は検索結果の下部にも表示されます。上部広告の方が効果的で、クリック率やヴィジビリティは下部広告よりも当然高くなります。上部広告と下部広告は常に検索結果の1ページ目に表示され、これにより大きな価値を生みます。
上部・下部広告が表示される検索結果ページの場合は、入札単価の低い広告が下部に表示されやすいですが、クエリによっては下部広告枠のみしか掲載されないものもあります。ページ上部に広告を表示するには、広告ランクの下限値をクリアしている必要があります。広告の順位は広告ランクとクエリに対する関連性により決まります。
上部広告枠に掲載する方法については「広告を Google 検索結果ページの上部に表示する」をご覧ください。
Twitter掲載枠
GoogleはTwitterとのパートナーシップを発表しています。これにより全てのツイートをインデックスして検索結果に表示するようになりました。個人やブランド、リアルタイムの需要が強いクエリに関しては、最新のメッセージがTwitter掲載枠に表示される事があります。企業や著名人が活動的にツイートすると、オーガニック検索エリアにTwitter枠が表示される可能性があります。
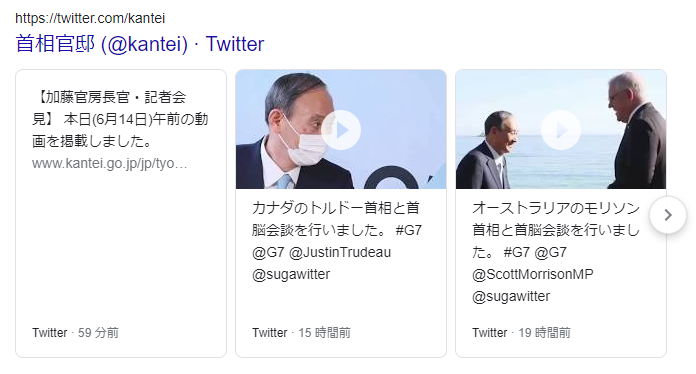
あなたのブランドクエリでTwitter枠を表示させるには、Twitterプロフィールを詳しく記述する必要があります。この枠はクエリと関連する投稿を表示し、あなたをフォローしていない人々の為に、フォローをおすすめします。定期的な投稿、フォロワーの成長が表示の鍵を握ります。
ナレッジグラフ
ナレッジグラフはクエリのテーマに関する役立つ情報を提供する特別なブロックです。ほとんどの場合でGoogleはWikipediaのデータからユーザーに役立つ追加情報を表示します。例えば、「マーティン・エデン」で検索すると、小説に関する情報だけでなく、ジャック・ロンドンのその他小説のリストも表示されます。商用価値のあるクエリでも表示される事があります。
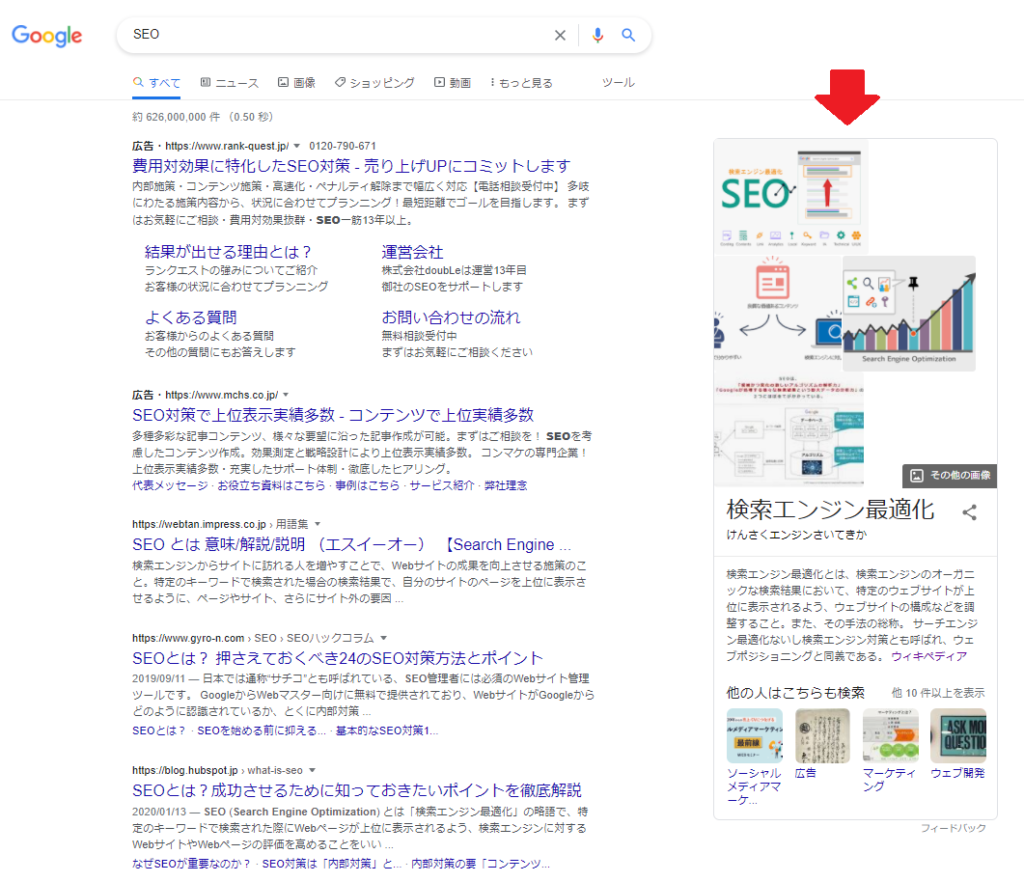
ナレッジグラフに掲載する方法についてはGoogleは言及していません。以下の方法が利用できるものと推測されます。
- あなたの企業のWikipediaページを作成します。既にあなたのブランドの知名度があり、ナレッジグラフで要求される情報がページに含まれている場合に、ナレッジグラフボックスで表示される可能性があります。
- 画像も掲載され、画像経由でウェブサイトへアクセスする事もできます。商用価値のあるクエリに対して画像を最適化する事で、それらの画像もあなたのウェブサイトへのリンクとともにナレッジグラフボックスの画像として掲載される可能性があります。
既にあなたのウェブサイトがナレッジグラフに掲載されている場合には、あなたのSNSページへのリンクを追加しましょう。その前に認証が必要となります。
ナレッジカード
ナレッジカードはクエリについての役立つ情報を提供する検索結果の上部に個別に表示されるブロックです。
ナレッジカードはナレッジグラフと似ていますが、異なった働きがあります。第一にナレッジグラフは主にWikipedia(或いはCIA World Factbook や Freebase)の情報を掲載しますが、ナレッジカードはWorld Bank や The Skyscraper Center といった特別なデータベースからの情報が掲載されます。第二にナレッジカードは動的な要素を含みます。例えば、以下のスクリーンショット画像のカードでは、様々な点でグラフが表示されています。実際に、このようなブロックは、クエリに関して様々な情報が含まれてしまう為、検索ユーザーがその先のオーガニック検索結果まで情報を探すことはめったにありません。
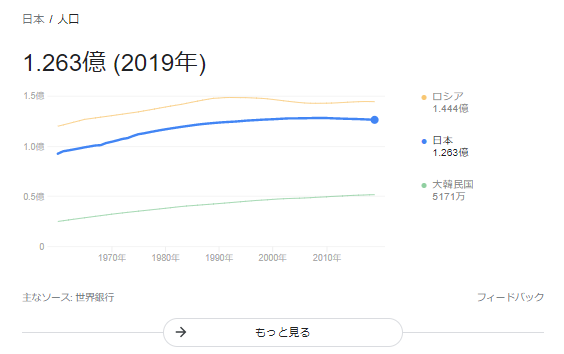
Search Consoleを確認して、このクエリでのクリック率が低い場合には、SEOで注力すべきターゲットキーワードから除外しても良いでしょう。
AMP枠
モバイルファーストインデックスに伴い、Googleは全てのウェブサイトに対してモバイル対応を推奨しています。AMPはこれを実現する要素の一つで、AMP化したHTMLバージョンによりページの表示速度を高速化します。AMP HTMLで作成されたウェブページはモバイル検索結果のみAMPマーク付きで表示されます。
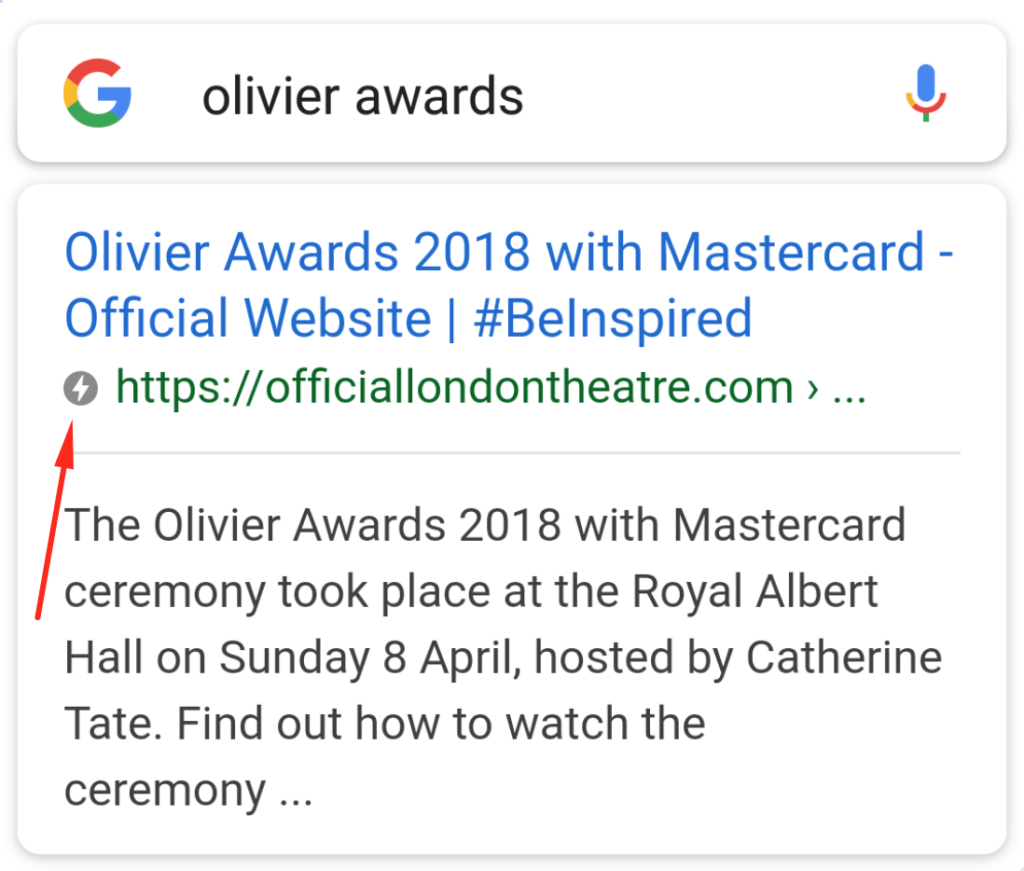
実際にAMPマークはそのページの表示速度が他のページよりも早い事を示しています。
ショッピング結果
ショッピング結果は、様々な商品を含むカルーセル型のカードを含む特別なブロックです。検索ユーザーは商品を探したり、検索結果の1ページ目で価格を直接比較する事ができます。特定のモデルや商品カテゴリに関わらず、商用価値のあるクエリで表示される傾向が強いです。
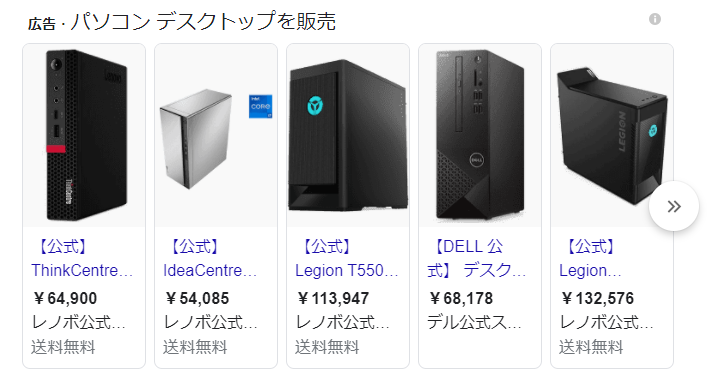
各カードには、写真や商品名、価格、販売店といった定期的に更新される基本情報を含みます。
ショッピング結果枠ではコンテンツ広告ポリシーに基づく商品が表示され、購入する事ができます。確実に表示するには、Google広告とMerchant Centerのアカウントが必要です。
次の3つのステップで、Merchant Centerでキャンペーンを開始します。
- アカウントを作成してGoogle広告に接続し、ウェブサイトの管理権限を確認します。登録の詳細な手順や、プロフィール作成の条件についてはこちらをご覧ください。
- フィードを用意します。必要な全てのデータを提示した商品リストです。
- フィードを追加して適切に運用します。
2020年10月から全世界でショッピング検索や画像検索、ユニバーサル検索結果内のショッピング検索枠で無料掲載が開始されています。無料掲載に関してもMerchant Centerの登録は必須条件です。
無料枠では「人気商品」ブロックが提供されています。
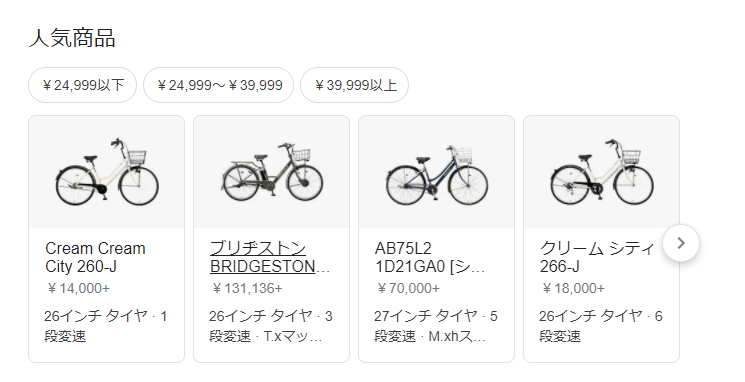
デスクトップ検索であれば掲載商品をクリックすると、またはモバイル検索で人気商品枠をタップすると、プロダクトの詳細が表示されます。3回目のプロダクトレビューアップデート以降、英語圏では該当商品を言及しているレビューコンテンツやYouTubeのキーモーメントも表示されるようになっています。アフィリエイトの場合には、日本での対応に備えて考慮に含めた方が良い項目となるかもしれません。
ホテルパック
ホテルパックは、場所と宿泊施設を含むキーワードで検索した場合に表示される特別なブロックです。もともとは広告枠のみでしたが2021年3月に無料での掲載も始まりました。広告を購入すれば上位の枠に掲載されます。
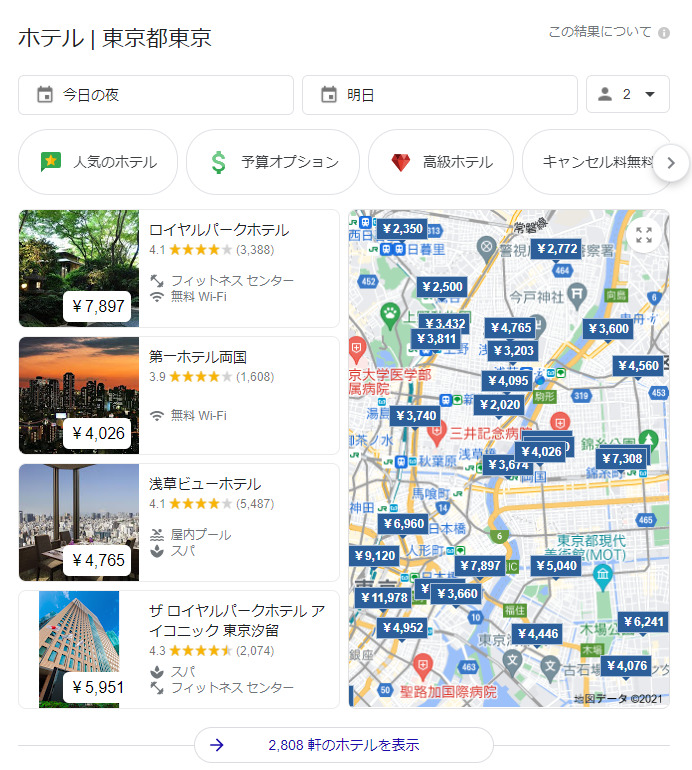
宿泊施設の情報を掲載するには、「Google でホテル情報のサプライヤーになるには」の手順に沿って情報を管理しましょう。無料枠だけでなく広告も効果的です。
タイプ・ブランド・性別・年齢による絞込
特定の商品分野に関するクエリで検索した際に、検索ユーザーに更に情報を絞り込んでもらう為に「タイプ」、「ブランド」、「性別・年齢」による絞り込みを行う為のブロックが表示されます。
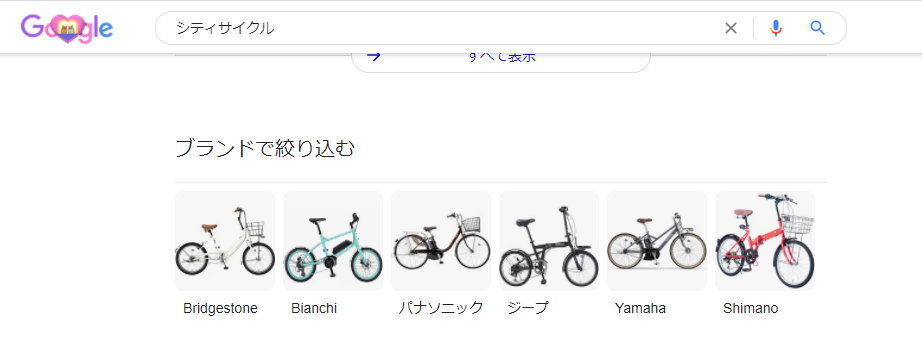
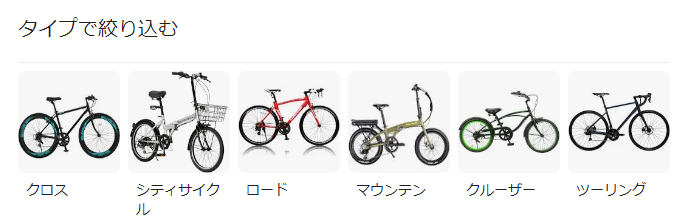
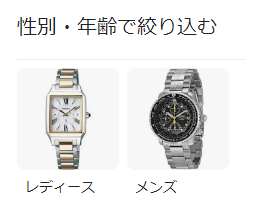
SE RankingはSERPチェッカーの他にも、キーワード選定に便利なキーワードサジェストツールや被リンクチェックツールなど、SEOに必要不可欠な各種ツールがご利用頂けるSEOプラットフォームです。
2週間無料のトライアル版がご利用頂けますのでご興味がございましたらお試しください。
その他SERPで表示される項目
Favicon(ファビコン)
スマートフォン検索時に以下のスクリーンショットのようにウェブサイトFaviconが表示されます。John Mueller氏のコメントによるとFaviconはトップページで使用されているものが表示されるようです。2023年3月にはデスクトップ検索にもFavicon表示が適用されています。
https://twitter.com/googlesearchc/status/1633535806915891200
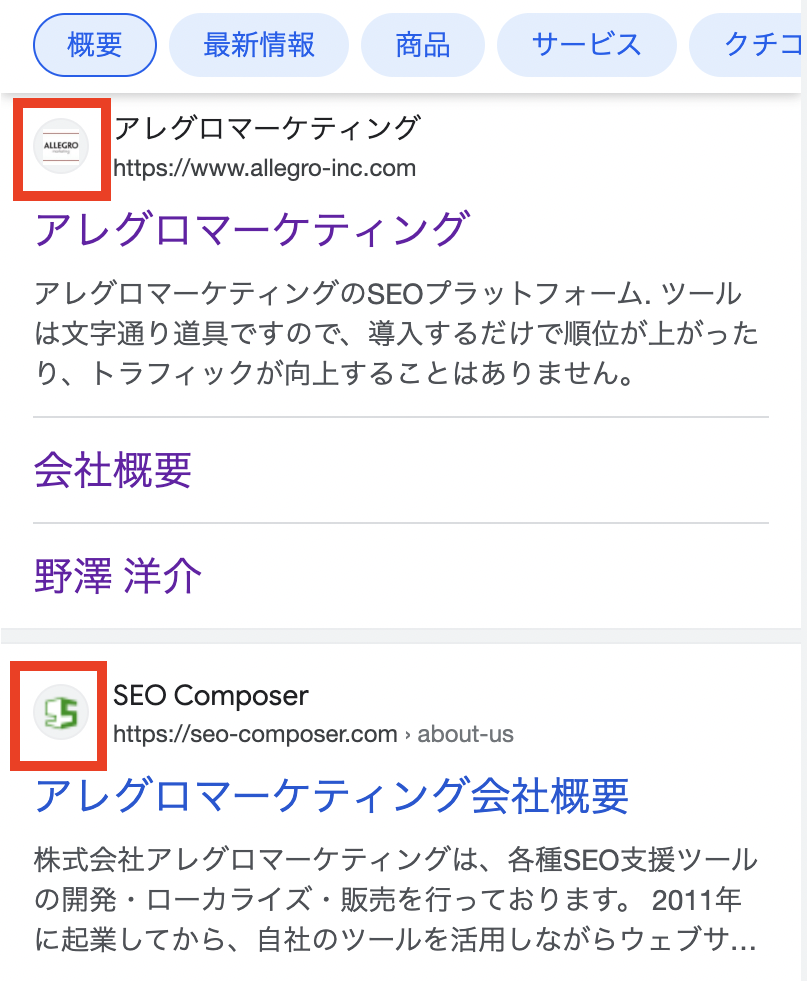
Faviconのファイルは同じドメイン内にアップロードして読み込ませる必要は特にないようです。Faviconに関するGoogleのガイドラインについては「検索結果に表示されるファビコンを定義する」をご覧ください。
ファビコンはサブドメインレベルで指定可能
ファビコンについてはドメイン・サブドメイン単位で指定できるようです。サブディレクトリ単位では指定できません。
サイト名
スマートフォン検索時にサイト名が表示されるようになりました。2022年10月14日に英語でアナウンスされています。以下のスクリーンショットのような表示となります。2023年3月にはデスクトップ検索にもサイト名が表示されるようになりました。
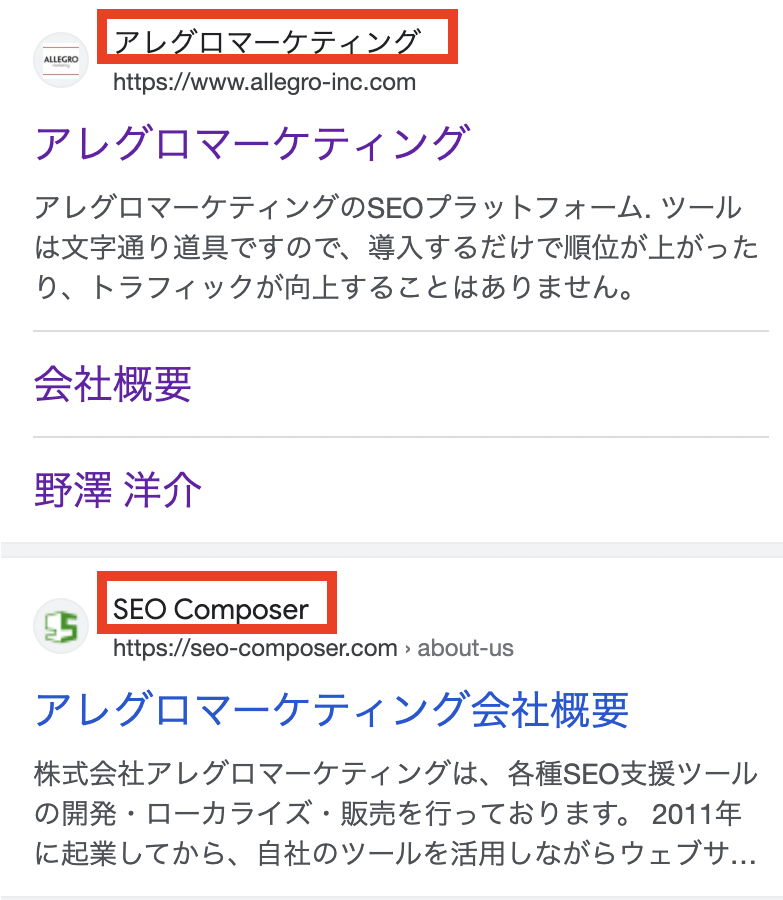
一部のウェブサイトで適切なサイト名が表示されないこともあるようですが、そのような場合はトップページに構造化データを追加することでGoogleに表示すべきサイト名を通知できるようです。
詳しくは「検索結果で表示されるサイト名を適切に管理しよう」をご覧ください。